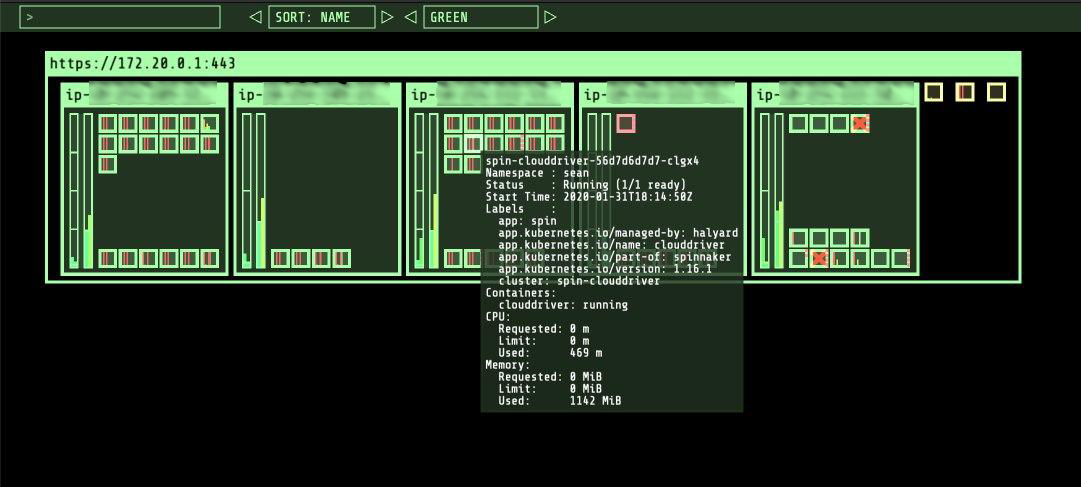Getting an operation view of multiple Kubernetes clusters is possible with many different tools.
I came across Kubernetes Operational View this evening and decided to try it out.
The tool’s object is simple: provide a common operational view for many clusters. You can also use it for a single cluster too, if you like.
Deployment
Installation is simple, you can run it in a docker container and use kubectl proxy to connect, or you can run inside your Kubernetes cluster.
I chose the latter for my test scenario and deployed it using the official stable helm chart.
helm install --name kubeopsview stable/kube-ops-view -f ./customvalues.yaml --set rbac.create=true --timeout 30 --namespace testing
If you would like to access it from outside of your cluster, and you use an Ingress Controller, set this up first.
Here is my sample values.yaml section for enabling an Ingress rule:
ingress:
enabled: true
path: /
hostname: kube-ops-view.mycluster.xyz
annotations: {}
The other option is to use the deployment manifest resources with the kubectl apply command.
There are environment variables that you can use to point it to multiple clusters and tweak other bits of the configuration.
The main variable you may wish to tweak is CLUSTERS. This allows you to specify a comma separated list of Kubernetes API server URLs. Use this to get the dashboard view populated with multiple clusters you have access to.
The tool only requires read-only access to the cluster, so keep this in mind if you’re deploying it manually.
If you’re using the Helm chart, specify rbac.create = true to create the read-only ClusterRole and ClusterRoleBinding automatically.
There are plenty of nifty features for a simple operational view. You can filter, move the cluster sections around, and change themes.

It’s even got an old school CRT style theme you can enable, though I’m not sure the flicker and scan line effect are my cup of tea!
Lastly, there is plenty of documentation in the official GitHub repository, which is always nice to see.