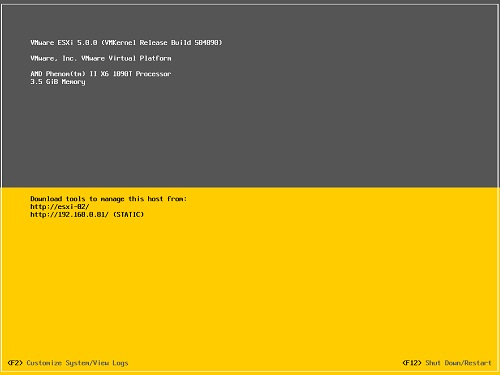Previously, using my home lab environment I had wondered how to check to see if my shared storage was using VAAI (VMware Storage APIs for Array Integration) – this is a technology that provides hardware acceleration functionality for your storage in vSphere, and was first introduced for vSphere ESX(i) 4.1. Essentially, this allows your hosts to offload certain virtual machine and storage management functions to hardware that supports VAAI.
The very first way I found I was able to see if VAAI was active on a datastore was by using ESXTOP. Silly – as it is quite a long-winded way of determining this, but it gave me an idea of whether it was in use or not. Anyway, to get to this ESXTOP view, go to your devices screen (press u) and remove a few columns that are taking up room (press F to add/remove columns), toggle all columns except the DEVICE name column, then add the counters we are interested in for VAAI. (press O – for VAAISTATS). Like so:

Now you can see the VAAI statistics for your datastores/devices in ESXTOP – notice how my HP/LHN P4000 VSA lab iSCSI datastores are showing VAAI stats as expected, whereas my shared NFS Datastores from a FreeNAS appliance are blanked out / not supported in the screenshot below:

Here is a useful list of ESXTOP counters that are explained in detail if you are wondering what each of these shows exactly: http://communities.vmware.com/docs/DOC-11812 – Section 4.2.9 shows ZERO statistics specifically, which is one of the features VAAI can help hosts offload to hardware.
So now, for a slightly easier / clearer way of viewing whether VAAI is active or not – we can use esxcli!
Connect up to an ESXi 5 host using SSH or the DCUI and issue the following command (Where the device identifier is specified after -d) – remember to find the device identifier applicable to the device you want to check for VAAI status on – one way of doing this is to identify the datastore using your vSphere client – Hosts & Clusters view -> Select ESXi host -> Configuration -> Storage -> Devices View tab -> Look for device identifier in the name column. Once you have your device ID, issue the command below:
esxcli storage core device list -d naa.6000eb3afd81276200000000000000bd
You will get a list out of the device along with various settings and feature statuses. We are specifically looking for “VAAI Status” – if it is enabled, we will see “VAAI Status: enabled” as in the example below.

Brian Ragazzi has also showed an even easier method (thanks Brian!) to get a list of devices along with their VAAI feature support listed using:
esxcli storage core device vaai status get

- using “esxcli storage core device vaai status get” to get VAAI status for devices
Interestingly, whilst researching this, I came across a blog post by Jason Langer who also explains the first method I showed above of checking VAAI status – in his case he was using Netapp storage and found some other interesting caveats along the way in terms of getting VAAI enabled on his hosts with his particular device. Well, I hope this post helps and as always, if you spot anything out of place – feel free to chime in on the comments section!