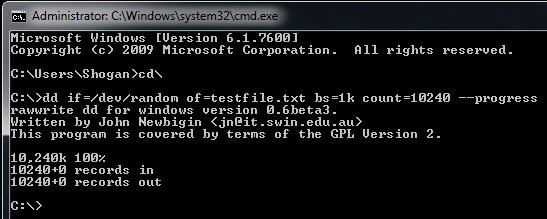I’ve been working on a very cool project that involves the use of Microsoft Azure, TeamCity and Octopus Deploy.
I have created an Azure PowerShell script that deploys VMs into an Azure Subscription (Web machines that run IIS) as a part of a single Azure Cloud Service with load balancing enabled. As such, the endpoint ports that I create for Octopus tentacle communication need to differ for each machine on the public interface.
I wanted to fully automate things from end-to-end, so I wrote a very small console application that uses the Octopus Client library NuGet package in order to be able to communicate with your Octopus Deploy server via the HTTP API.
Octopus Endpoint Configurator on GitHub
The OctopusConfigurator console application should be run in your Azure VM once it is deployed, with 4 x parameters to specify when run.
It will then establish communication with your Octopus Deploy server, and register a new Tentacle endpoint using the details you pass it. The standard port number that gets assigned (10933) will then be replaced if necessary with the correct endpoint port number for that particular VM instance in your cloud service. For example, I usually start the first VM in my cloud service off on 10933, then increment the port number by 1 for every extra VM in the cloud service. As the deployments happen, the console application registers each new machine’s tentacle using the incremented port number back with the Octopus master server.
Once the Azure VM deployment is complete, I tell the VMs in the cloud service to restart with a bit of Azure PowerShell and once this is done, your Octopus environment page should show all newly deployed tentacles as online for your environment. Here is an example of an Invoke-Command scriptblock that I execute remotely on my Azure VMs as soon as they have completed initial deployment. What I do is tell the VM deployment script to wait for Windows boot, so once ready, the WinRM details are fetched for the VM using the Get-AzureWinRMUri cmdlet for Azure, which allows me to use the Invoke-Command to run the below script inside the guest VM.
Invoke-Command -ConnectionUri $connectionString -Credential $creds -ArgumentList $vmname,$externalDNSName,$creds,$InstallTentacleFunction,$OctopusExternalPort,$OctopusEnvironmentName -ScriptBlock {
$webServerName = $args[0]
$DNSPassthrough = $args[1]
$passedCredentials = $args[2]
$scriptFunction = $args[3]
$OctoPort = $args[4]
$OctopusEnvironmentName = $args[5]
function DownloadFileUrl($url, $destinationPath, $fileNameToSave)
{
$fullPath = "$destinationPath\$fileNameToSave"
if (Test-Path -Path $destinationPath)
{
Invoke-WebRequest $url -OutFile $fullPath
}
else
{
mkdir $destinationPath
Invoke-WebRequest $url -OutFile $fullPath
}
Write-Host "Full path is: $fullPath"
return [string]$fullPath
}
# Download the Octopus Endpoint Configurator to C:\Temp
[string]$ConfiguratorPath = DownloadFileUrl "https://dl.dropboxusercontent.com/u/xxxxxxx/Apps/OctopusConfigurator.zip" "C:\Temp" "OctopusConfigurator.zip"
Write-Host "Unzipping OctopusConfigurator.zip" -ForegroundColor Green
cd C:\Temp
$shell_app=new-object -com shell.application
$filename = "OctopusConfigurator.zip"
$zip_file = $shell_app.namespace((Get-Location).Path + "\$filename")
$destination = $shell_app.namespace((Get-Location).Path)
$destination.Copyhere($zip_file.items())
cd C:\Temp
if (Test-Path -Path .\OctopusConfigurator.exe)
{
& .\OctopusConfigurator.exe http://theoctopusurl.domain API-XXXXXXXXXXXXXXXXXXXXXX $webServerName $OctoPort
Write-Host "Reconfigured Octopus Machine URI to correct port number" -ForegroundColor Green
}
else
{
Write-Host "OctopusConfigurator not found!" -ForegroundColor Red
Exit
}
}