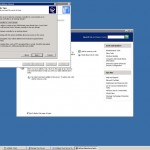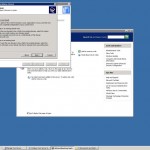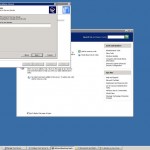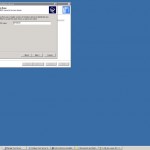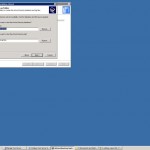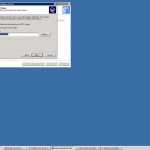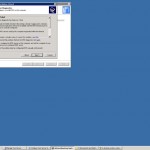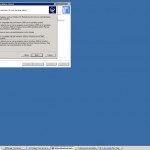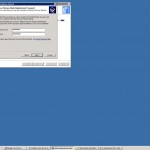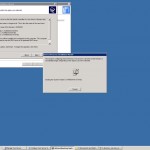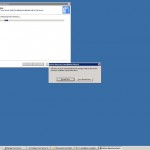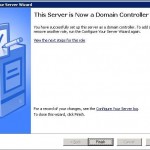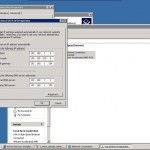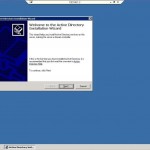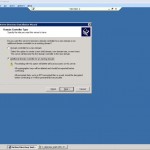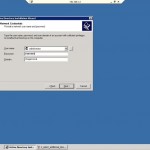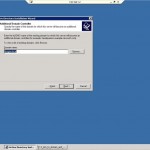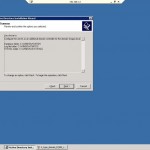There can be many different causes for the problem where a Blackberry user can receive e-mail, but cannot send out. A good place to start troubleshooting is the Application Event log on your BES Server.
In this case we have a user who is unable to send e-mail but they can still receive e-mail. After some inspecting the event logs, I found some event ID “20000” logs, which read as follows:
Event Type: Warning
Event Source: BlackBerry Messaging Agent BES01 Agent 1
Event Category: None
Event ID: 20000
Date: 03/03/2010
Time: 18:43:00
User: N/A
Computer: BES01
Description:
{useremailaddress@domainname.com} Send() failed: ERR_MAILBOX_FULL, Tag=173571
It is quite clear that this is indicating a full mailbox (or at least a restriction on the mailbox which only allows the user to receive e-mail and not send once this limit has been reached). Your next steps should be to get the user to clear out their mailbox to free up some space, or to increase their mailbox size limit or send limit size in Exchange.
Blackberry Technical Documentation describes this event error in more detail as follows:
The BlackBerry device user has reached the mailbox storage limit and is not permitted to send email messages until the Microsoft Information Store size returns to an acceptable range. The Blackberry device user can receive email messages, but cannot send email messages. Troubleshooting: Delete email messages from the BlackBerry device user’s mailbox and empty their Deleted Items folder.
So clearing out the user’s mailbox or increasing their exchange mailbox size limits should clear this issue up. If you are experiencing the same symptoms, but are not getting this particular event ID message, there are other avenues to go down with regard to troubleshooting. One that I often check is to ensure that the BES admin account has got full “Send As” permission on the user’s account in Active Directory. (You’ll need to view Active Directory in Advanced Mode to see the permissions tab on the user object though).
If all else fails doing a wipe of the user’s BlackBerry device, followed by a new Enterprise Activation is a good fallback point. Provided everything else is working correctly (and all other users seem to be sending and receiving OK) this should clear up any issues for the user in question. Of course you should just about exhaust all other avenues of investigation before trying this though!