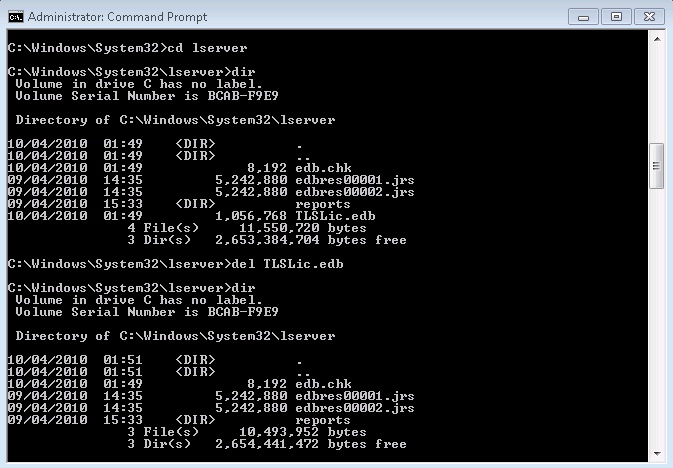Exchange 2010 has definitely simplified the process of applying SSL certificates to your mail services such as Outlook Web Access/App and Exchange ActiveSync. No more muddling about with IIS is required and you can do everything via the Exchange Management Console (GUI) too. I’ll also list a cmdlet at the end for generating a CSR if you wish to go the Exchange Management Shell way.
- Open the Management Console and from the summary / home tab click on “Manage databases”. Now on the list in the left of the Management Console, select “Server Configuration”, then in the list of Actions on the right look for “New Exchange Certificate” and select this.
- A wizard will popup and you can begin setting up your new Certificate Signing Request (CSR). Fill in a Common / Friendly name for the certificate. I used the same name as would be used for the actual certificate itself so that I can easily identify it.

- Continue the wizard. I won’t be using a wildcard certificate so I will leave the “Enable Wildcard Certificate” selection unchecked.
- The next section allows you to select the services you want to use with your SSL / describe the Exchange configuration for the CSR that we are going to generate. Expand out the sections and you’ll see that some are pre-populated for you. Check over this information and tick any services that you want to use. I want this SSL certificate for Outlook Web App and Exchange ActiveSync for mobile devices, so I checked the options for “Outlook Web App is on the Internet” and “Exchange Active Sync is enabled”. In each of those cases, I entered the A name record for the services (The external name used to connect to the services) – i.e. mail.shogan.co.uk – this is important and it is what your SSL certificate will be securing, so double check that it is correct.
- Continue by entering some administrative / contact details for your company, choosing a location to the save the CSR request file, then finishing the wizard off. Now, go to your SSL provider’s site and purchase a new SSL certificate. I am using a basic SSL123 certificate in this case from Thawte.
- Go through the steps of purchasing the certificate, and you’ll get to a point where they ask you for the CSR – paste the exact text of your CSR generated in Exchange’s Management Console into the CSR text box on the website and get your certificate ordered. When it is approved and emailed back to you, save the .cer certificate file on your Exchange server.
- Go back to the management console, select “Server Configuration”, select the certificate under the “Exchange Certificates” tab and in the Actions view on the side, select “Complete Pending Request”. Browse for the completed SSL certificate your certificate issuer sent you and finish by completing this wizard.
- You now just need to highlight the certificate under “Exchange Certificates” once again, and under the “Actions” panel, click “Assign Services to Certificate”. In this wizard, select your relevant Exchange server name, then click next. On the next screen, select “Internet Information Services”, then “Next”. Check the summary page looks correct then finish the wizard.
The cmdlet won’t give you any output if it works correctly, but you’ll be able to see the CSR in the Exchange Management Console if you refresh it at this stage.